Tips dan Trik Optimalisasi Komputer (Tips and Tricks for
Computer Optimization)
Disk Defragmenter
File yang disimpan secara acak cenderung akan memperlambat kinerja
sistem. Fragmentasi hard disk yang berantakan adalah salah satu penyebab
sehingga komputer Anda berjalan lambat. Sistem
operasi Windows menyimpan file dalam lokasi yang berbeda-beda di dalam sebuah
partisi hard disk. Jika lokasi yang disimpan tidak berdekatan satu sama lain,
maka sistem akan mencari dan mengambil file lebih lambat.
Kita dapat
menggunakan utilitas harddisk yaitu Disk Defragmenter untuk defragmentasi hard
disk komputer secara teratur. Cara
ini sangat memungkinkan komputer terasa lebih cepat untuk mengakses file. Cara ini dapat digunakan untuk
menyusun kembali data-data yang berserakan dan tumpang-tindih.
Beberapa hal yang
menyebabkan data-data
tersebut tak beraturan antara lain:
1. Instalasi Software
Ketika menginstal software baru,
sejumlah data atau file dari software tersebut akan dituang ke dalam hard disk
tanpa ada pengelompokan kategori sehingga file-file tersebut tidak saling
berdekatan. Ini sangat memungkinkan kelambatan sistem untuk mencari file-file
ketika anda sedang membuka atau menjalankan aplikasi atau program.
2. Remove
Programs
Uninstall dan Remove Programs akan
meninggalkan celah atau spasi pada struktur hard disk. Sistem akan membutuhkan
interval waktu yang lebih panjang untuk menjangkau file yang satu dengan
file-file yang lain.
3. Penyimpanan file
File-file yang disimpan dalam sebuah
partisi yang sama dengan file-file Aplikasi atau Program Utama anda tidak
menutup kemungkinan akan menggangu kinerja sistem anda untuk menyeleksi file
yang dibutuhkan. Oleh karena itu, lakukan penyimpanan sejumlah file seperti
file mp3, video, gambar, maupun file-file yang lain pada partisi terpisah
dengan partisi yang berisi Program-Program Utama.
4. Penghapusan
file
Munculnya celah atau spasi dalam sebuah
hard disk juga disebabkan oleh penghapusan sejumlah file. Ini sama halnya
ketika melakukan Remove Program. Kinerja dari system anda juga bisa terganggu
terlebih jika penghapusan file ternyata masih menyisakan jejak.
Untuk melakukan proses defragment bisa
saja membutuhkan waktu lama. Tergantung kapasitas dan jumlah data yang
tersimpan dalam hard disk tersebut. Oleh karena itu lakukan defragment secara
teratur misalnya seminggu sekali, cara tersebut akan mempersingkat waktu untuk
proses defragment periode selanjutnya.
Berikut langkah-langkah untuk melakukan Defragment Disk :
1. Tekan
pada keyboard logo “Windows + R”
2. Masukkan
“dfrg.msc” pada kotak Run
3. Tekan
Enter
Atau
4. Klik
Start
5. Pilih
Program / All Program
6. Pilih
Accessories
7. Pilih
Disk Defragmenter
8. Pilih
partisi hard disk yang akan diproses kemudian klik Defragment.
Selanjutnya Windows akan melakukan Defragmentasi beberapa menit tergantung
kapasitas hard disk dan ukuran file atau data yang tersimpan pada partisi
tersebut.
Perlu diketahui bahwa proses ini dapat dihentikan atau di pause
dan anda dapat melanjutkannya di lain waktu.
Ketika defragmentasi hard disk sudah anda terapkan, anda dapat
mengamati perubahannya tiap kali anda membuka file atau menjalankan program
atau rutinitas dengan komputer anda sehari-hari.
Setting IDE
Kita pasti
menginginkan transfer data pada harddisk secepat mungkin, kadang kita beruntung
jika vendor sudah meletakkan jumper dan setting harddisk pada posisi yang
optimal. Namun, ada baiknya juga melihat sendiri untuk membuktikannya. Bagaimana melakukannya:
Periksa setting jumper pada harddisk. Lokasi jumper untuk harddisk tertetak di
bagian belakang, tepat di sebelah slot untuk konektor dan kabel power. Petunjuk
setting jumper berada di bagian atas harddisk. Untuk melihatnya, lepas terlebih
dahulu harddisk dari dalam komputer atau melihat petunjuk ini pada situs
produsen harddisk Anda. Format
label juga hampir sama dalam setiap harddisk yang ada di pasaran, yakni berupa
tabel yang sangat mudah dibaca. Pastikan untuk masuk ke menu setting BIOS
setelah mengatur posisi jumper dan memasang kembali harddisk dengan benar.
Simak, apakah harddisk sudah di-detect dengan balk oleh BIOS. Jika sudah, maka
langkah ini sudah berhasil Anda lakukan. Setting tersebut berupa pasangan
harddisk yang paling sering diakses dalam satu konektor. Sedangkan, satu
konektor lainnya digunakan CD-RW dan harddisk lain yang jarang terpakai. Perlu
diperhatikan, kecepatan transfer pada dua harddisk di satu channel tentu berbeda
dengan dua harddisk di dua channel yang berbeda.
Primary Master: Harddisk
utama (yang tercepat dan berfungsi sebagai sistem operasi).
Primary Slave: DVD-ROM
Secondary Master: CD-RW atau DVD-R
Secondary Slave: Harddisk tambahan
Gunakan Hardware yang Sepadan
Windows XP akan benar-benar menjadi sistem operasi yang andal jika
bekerja dengan RAM atau memory yang memadai. Parahnya, RAM bukan barang yang termasuk
murah. Pelajaran yang bisa diambil, jangan kurangi kebutuhan RAM sistem operasi
yang Anda gunakan dan aplikasi lain yang Anda butuhkan. HOW: Sebagai hardware
yang cukup berpengaruh dalam kecepatan komputer, kapasitas memory memang harus
diperhati-kan. Kami merekomendasikan memory 256MB sebagai batas minimal dalam
satu komputer. Memang dalam hardware requirement yang diminta Windows XP tertera 64MB, namun
beberapa aplikasi membutuhkan memory hingga 128MB. Namun percayalah, dengan
memory 256MB datam PC Anda akan menjadikan kinerjanya mulus tanpa
tersendat-sendat. Perhatikan juga jenis memory yang hendak Anda beli harus
disesuaikan dengan chipset motherboard Anda.
Convert Harddisk ke NTFS
Dibandingkan dengan FAT32, format NTFS (New Technology File
System) memiliki performa yang lebih baik, lebih aman, dan lebih tahan uji.
Sebab, dengan NTFS, maka data otomatis akan dienkripsi. Dengan perubahan ini,
mungkin kinerja komputer sedikit lebih lambat dari sebelumnya. Namun,
keuntungannya tetap lebih banyak. Ada beberapa keuntungan menggunakan NTFS
daripada FAT atau FAT32 (format file management pada Windows 98 dan 95) di
antaranya adalah dari sisi performa yang lebih baik, keamanan, dan tahan uji. HOW:
Mengubah format harddisk dari FAT32 ke NTFS sangat mudah, namun jangan dianggap
remeh. Ada kemungkinan proses ini menyebabkan kerusakan permanen seluruh data
dan sistem operasi beserta aplikasi di dalamnya. Pastikan untuk mem-back-up
semua data lebih dahulu. Jika sudah, tekan tombol Windows + R untuk membuka
Command Prompt. Ketikkan convert x: / fs:ntfs (huruf x adalah drive yang akan
di-convert). Ikuti semua proses hingga selesai. Setelah proses ini selesai,
restart komputer. Saat masuk Windows lagi, Anda sudah mendapatkan format NTFS.
Update Driver
Meng-update driver melalui fitur Windows Update mungkin sudah bisa
menanggulangi masalah driver Anda. Namun, perlu diperhatikan bahwa driver yang
tersedia di Windows Update hanya driver tertentu saja, yakni driver yang sudah
memiliki tanda lulus sertifikasi WHQL (Windows Hardware Quality Lab). Banyak
produsen hardware, entah dengan alasan apa, tidak memakai sertifikasi ini.
Windows akan mengingatkan apabila user mencoba menginstalasi menggunakan driver
yang tidak memiliki WHQL. Cobalah untuk selalu menggunakan fitur pada Windows
XP, yakni System Restore. Dengan fitur ini, maka Windows akan mengembalikan ke
sistem semula bila ternyata driver baru malah tidak stabil atau menyebabkan
konflik dengan driver lain. Dengan fitur ini, maka tidak perlu khawatir mencoba
driver terbaru pada Windows XP.
Baik yang sudah memperoleh sertifikat WHQL atau tidak. Untuk mengaktifkan fitur
ini secara manual, masuk lebih dahulu ke restore points. Caranya, melalui
utiliti System Restore di [ Start ] > [ All Programs ] > [ Accessories ]
>
[ System Tools ].
Update Driver Chipset
Jika Anda menginstalasi Windows XP atau Me tanpa menginstalasi
driver chipset motherboard, maka komputer tidak stabil. Bisa jadi lebih parah
lagi, misalnya Windows tidak bisa diakses. Driver chipset berfungsi
menghubungkan sistem operasi dengan motherboard. Windows XP dan Me memang sudah
menyediakan database driver. Namun, ada kemungkinan databse tersebut terbatas
dan tidak bisa dimanfaatkan secara maksimal atau driver di database tersebut
sudah tidak up to date. Untuk memperoleh hasil performa maksimal dan stabilitas
kinerja komputer Anda, selalu gunakan driver chipset terkini dari sumber
terpercaya. Kebanyakan driver untuk motherboard diperoleh bersamaan dengan
pembelian barangnya, namun tidak ada salahnya membuka situs vendor chipset
mother-board dan mendownload driver terbaru yang sesuai. Kemudian instalasi
pada Windows XP. Dengan update driver, bisa menambah stabilitas dan daya tahan
motherboard serta menambah kecepatannya. Sebab, kadang update tersedia untuk
memperbaiki bug atau cacat produksi.
Update BIOS
Jika Anda trauma mendengar istilah flash BIOS, maka abaikan saja
langkah ini. Wajar memang, mengingat langkah ini adalah tip paling menantang
dan berbahaya di antara sekian tip-tip lainnya dalam artikel ini. Risikonya,
jika saat melakukan langkah ini salah sedikit saja, maka motherboard bisa
dipastikan tidak dapat digunakan lagi. Jadi pikir lagi! Apakah Anda sudah siap
menerima risiko yang tidak mengenakkan ini? Mengganti motherboard! Keluar uang,
lagi. Pekerjaan terganggu, keasyikan bermain games tertunda, dan banyak koleksi
musik yang menunggu diputar kembali. Namun sebalik-nya, jika Anda berani
menerima tantangan ini dan lolos, maka Anda juga akan memperoleh keuntungan
yang sepadan. Bug pada motherboard hilang, lebih banyak hardware yang bisa
di-support, dan kinerja yang jauh lebih cepat serta stabil dari PC Anda. Jadi,
pikirkan masak-masak dulu! HOW: Jika sudah mantap, saat booting, perhatikan pada
bagian atas layar. Di situ tertera identitas BIOS dan revision number komputer
Anda. Catat baris ini. Karena waktu pemunculannya yang singkat, mungkin
dibutuhkan beberapa kali booting untuk menyalin semua angka dan abjad yang ada.
Jika muncul iklan berupa logo produsen motherboard yang Anda gunakan, tekan
tombol Esc atau tab. Tergantung pada jenis motherboard Anda. Namun sebenarnya
ada cara yang lebih sederhana, tekan tombol Del atau F1 untuk masuk dalam BIOS.
Di dalamnya, identitas BIOS
sudah tercatat dengan lengkap. Periksa sekali lagi untuk memastikan urutan
huruf dan angka secara benar. Setelah disalin, identitas BIOS bisa dicek
melalui sebuah situs, yakni situs resmi produsen motherboard Anda. Cari update
BIOS terbaru di situs tersebut dan pastikan benar-benar sama dengan BIOS Anda.
Biasanya ukurannya tidak lebih besar dari sebuah disket. Jika sudah ketemu,
download dan simpan kemudian copy ke dalam sebuah disket. Setelah itu, atur
booting dari disket lalu ikuti langkah semi langkah secara teliti. Pastikan
tidak ada salah persepsi atau salah mengarti-kan perintah. Satu kesalahan
berarti maut bagi mother-board Anda. Sekadar catatan, saat meng-update BIOS,
Anda biasanya membutuhkan floppy drive. Suka atau tidak suka, tidak ada jalan
lain kecuali memasang floppy drive sebelum menjalankan tip ini. Setelah selesai
digunakan, simpan selalu file untuk update BIOS jika dibutuhkan lagi
sewaktu-waktu. Lebih baik lagi jika semua driver untuk komputer di-back-up
dalam sebuah sebuah CD untuk memudahkan apabila sewaktu-waktu diperlukan.
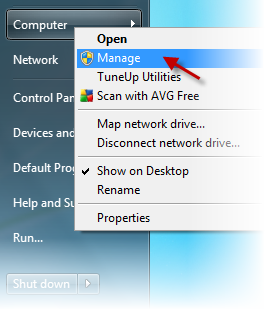






 Masalah BIOS
Masalah BIOS











